|
|
|
|
- Press the 'damani' logo in the right bottom corner of your mediaviewer. The viewer will go dark and light
- Open your preferences (edit->Preferences...)
- Select the 'Audio & Video' tab
- Make sure 'play streaming media' is checked.
- Install quicktime from here : http://www.apple.com/quicktime/download/
- If you are still logged into Second Life, then log out and relog again.
- Open the land parcel window by double clicking on the menu bar on top of your screen where it shows the parcel name.
- Check the land owner (on the general tab)
- Is the land owner a group? (Make sure the land is owned by a group, not set to it. It will say: '(Group Owned)' as land owner.
-
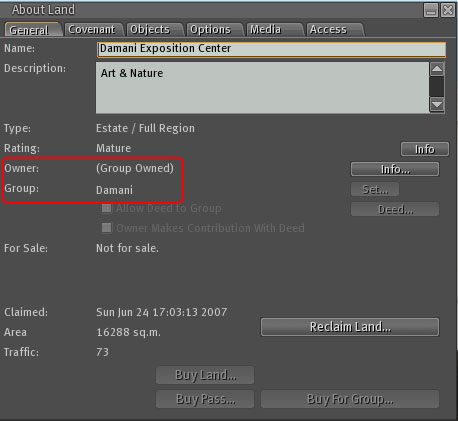
- If owned by a group, then deed the viewer to the exact same group.
If you already deeded it to the wrong group, then take or return it and deed it again.
- If the land is not owned, but only set to a group (It will have an avatar name in the owner field):
- You are the land owner (and the viewer works out of the box already, no deeding necessary)
- If you are not the land owner, you need to give the viewer
to the actual land owner to have him/her rez it on your plot.
- Right click the mediaviewer and select 'edit'.
- On the edit panel, select the 'general' tab.
- If the 'general' tab is not visible, press the 'more' button.
- Press the 'Set...' button of the Group line, and select the correct land owner group.
- EXTRA: If you want to be able to move the viewer after deeding, make sure you have 'Allow anyone to move' selected. Remember though, this will actually allow anyone to move your viewer.
- If you don't want that, inform with your land owner/group owner, if items shared to group can be moved by all group members.
- If yes, then you can deed and move afterwards, if no, you need to move it into the correct position before deeding it.
- Make sure 'Share with group' is checked, then press the 'Deed...' button:
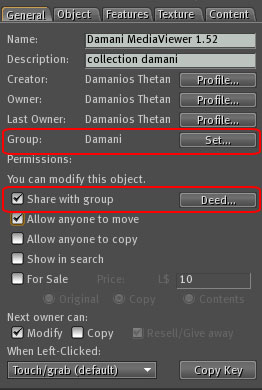
- The mediaviewer will now automatically load a welcome message.
- If the welcome message does not show... press the 'media play' button on the toolbar of the SL client:
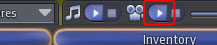
It's not possible to directly change notecards in an item, after it has been deeded. To change:
- Right click the mediaviewer and select 'edit'
- Goto the 'contents' tab of edit panel.
- Drag the notecard you want to change from the contents list in the edit panel to your inventory.
- Edit the notecard from inventory
- Right click and ' delete' the notecard in the contents of the mediaviewer. (You may need to reselect it)
- Drag the changed notecard from your inventory back into the contents list of the mediaviewer.
Kiosk mode allows you to complete customize the media viewer through notecards.
Enabling kiosk mode:
- First create a notecard with the items you want to show, and call it 'kiosk_xxxx', where xxx is free for you to define.
- Drop the notecard in the mediaviewer
- It should automatically be shown on the menu as an option. If not, go to main menu->notecards
- Select the kiosk notecard.
- Instead of seeing the contents of the notecard. A message will be shown that kiosk mode is now enabled.
- Press the 'main menu' button again (logo to the right). You will now see that the default menu is gone, and the entries of the notecard are shown instead.
Disabling kiosk mode:
To disable kiosk mode type:
/1kiosk off
If you changed the command channel, you need to replace the /1 with the channel number you selected.
- Press the 'damani' logo in the right bottom corner of your mediaviewer. The viewer will go dark and light
If you added notecards or pictures, make sure you didn't 'overload' the scripts. This can cause the viewer to stop responding.
You can reactivate the scripts by:
- select the viewer, (right click and select 'edit')
- go to the sl client menu at the top and select 'tools'->'reset scripts in selection'.
- When the viewer is deeded the option could be grayed out:
- you may need to 'take' or 'return' the viewer and rez it again. (And afterwards, of course, deed it again.)
- The welcome message should appear again. If not:
- Press the 'damani' logo in the bottom right corner. The main menu should appear again.
Something went wrong with your SL client installation. Try
- Clear your cache and your web cache (main menu -> edit->preferences. Network tab, and Web tab)
- Try deinstalling and reinstalling quicktime. (Download the new version from: http://www.apple.com/quicktime/download/)
- Try deinstalling and reinstalling your SL client.
- If you're runing a custom client/release candidate or snowglobe, please try using the regular client. Upgrade back to the special client after the regular client functions.
Some lands/groups do not allow members to take group deeded items. You need to contact the land manager to have the viewer returned to you.
- Right click the mediaviewer and select 'edit'
- Goto the 'contents' tab of edit panel.
- Right click and ' delete' the texture in the contents of the mediaviewer you want do delete.
- Press the 'damani' logo in the bottom right to go back to the main menu and reselect 'pictures'
- Shoutcast streams play on the Second Life audiostreams, so if these aren't active activate them using the left play button on your toolbar.
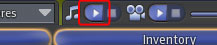
- If your toolbar button isn't active. Make sure you have 'play streaming audio' checked in your preferences (in the 'audio & video' tab)
Snowglobe and viewer 2.0 beta use a new experimental media plugin system, which works (currenty) differently from the standard SL viewer. The mediaviewer will be compatible with viewer 2.0 before it is official, without losing compatibility with 1.2x viewers. The update will be free.
After selecting a video you need to press the 'play' button (on the toolbar, or top right of the screen) again to actually start the video. Most videos will work, but some full streams do not.
If you go back, using the back button, you also have to press the 'play' button again to see the actual menu again.
Snowglobe and Viewer 2.0 ares still very much beta products concerning media, and they are currently slower and more unreliable than the standard viewer.
|
|
|

